A poster asked me a wonderful question: “How do I get Access [linked to SharePoint] to remember my login credentials so I don’t have to login every time?” The answer to the question isn’t simple as it should be and hence, I felt an article on the subject would be helpful for those who want to automate logging.
For people who have an account with Office365, remembering the account password is quite straightforward. Office365 has their own custom security and thus we get a different login form when we open a Microsoft Access database that depends on Office365 (whether as a published web database or containing linked tables to lists on the site):
As you can see on the screenshot, you can simply check the checkboxes, “Remember Me” and “Keep me signed in” if you don’t want to get prompted for password again. Simple!
Great! But I’m not on Office365…
When you’re using a SharePoint server that is maybe hosted somewhere else or on your network, and SharePoint is using its default setting, you’ll see a login like this:
(on Windows XP)
(on Windows 7)
The important thing to note here is that it’s not an Access thing. Access is basically calling Internet Explorer to authenticate for you. So it’s the Internet Explorer setting what we want to work with, and hence why you wouldn’t find anything to do with managing authentication within Access.
“Remember Me” doesn’t mean what it says
A more accurate statement would be probably “Remember Me, if you’re allowed to”. People are understandably frustrated when they check the box then next time they still get challenged. What’s going on? Well, in name of security, Internet Explorer may not be permitted to save the password unless you make some changes to the settings. By default, it tries to automatically authenicate for Intranet, which isn’t appropriate in this case. Therefore you need to change it so that it uses username/password. To do this, we start with….
Start Menu -> Control Panel -> Internet Options:
On the dialog, select Trusted sites zone, then click the Sites button
On the dialog, clear the checkbox for “Require server verification…” and then enter the host name of your SharePoint server. You don’t need to enter the full address of where your Access application is published to or linked to, just the base address. So if your Access application has a SharePoint list linked to http://mySharePoint.local/sites/MySite, then you would just enter “mySharePoint.local”
Click “Close” to return to Internet Properties dialog, then click Custom Level.
Scroll all way to the bottom then select “Authenicate with current username and password”
Once you’re set the radio button, click OK, then OK again on Internet Properties dialog to close both dialogs and save the changes. Back on Control Panel, we go to User Account.
Note: From this point on, the steps diverge between Windows XP and Windows 7 — for those on Windows 7 scroll down further to see the steps for Windows 7.
On the Advanced tab, click Manage Passwords
Click the “Add” button.
On this page, enter the same server host name that you entered for sites dialog previously, then the username and password you use to log in to your SharePoint host.
Click OK, then Close, then OK. You’re done with establishing the identity. You can now go to your Access application, login in then check the “Remember Me” this time and you won’t be challenged next time you run your Access application.
For Windows 7 users
As mentioned the last part of saving passwords diverge when you get into User Accounts. In User Accounts, you would select Manage Credentials.
On Credential Manager, select “Add Generic Credentials”
You would then enter the same hostname of your SharePoint server that you entered in Sites for Trusted Sites and your username/password you use to log in.
At this point, you can now run your Access Application, log in and check the “Remember Me” and it’ll actually remember next time you run your Access application.
Caveats
The steps I have outlined here are essentially the same steps that one would take to remember the login for any other SharePoint function. If you have your SharePoint server hosted somewhere other than Office365, they will likely have specific instructions that may differ slightly in allowing you to use the “Remember Me” functionality. Thus, it may be good idea to consult with them first. Searching using “Remember Me SharePoint Internet Explorer” keywords usually will yield good results.
Furthermore, if you google a bit on the subject, you’ll find different methodologies. Some may recommend using Intranet zone instead of Trusted Sites zone in the Internet properties – there is indeed a subtle difference in behaviors between those two zones, so if you find that the above instructions does not work for you, give Intranet zone a try. This appears to be a version-specific issue for the Internet Explorer as well.
Can I use VBA to automate this?
This isn’t a final pronunciation but my guts says “No” on this subject. As mentioned, this is an Internet Explorer thing and Access needs to get the token after authentication, so while I believe there may be APIs that could allow you to simulate logging in, you’d be faced with problem of feeding that token to Access. One could argue this is a good thing since it makes it less likely that you’ll be hijacked and logged into someone else’s site. After all, saving passwords are big security issues (e.g. it may mean someone could just waltz in, sit in any one of the workstation and they have access to the data). You could use the information above to at least get your users set-up at the installation time, so it’ll be an one time thing.
If the article has helped or didn’t work, by all means, let us know in comments below!

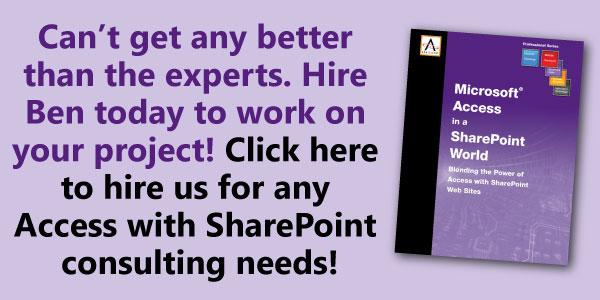
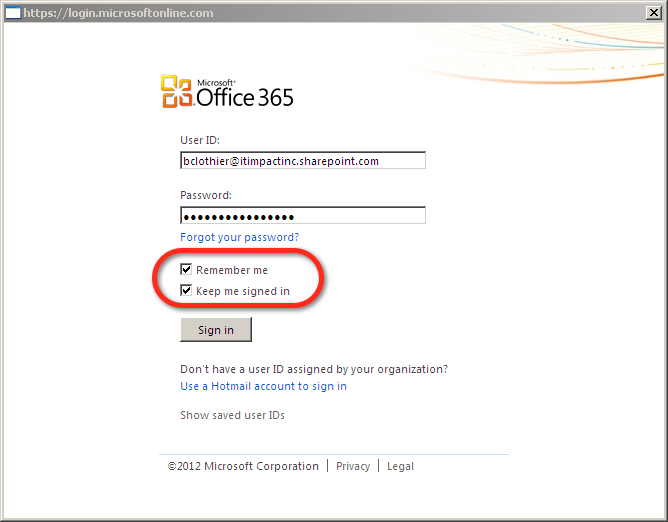
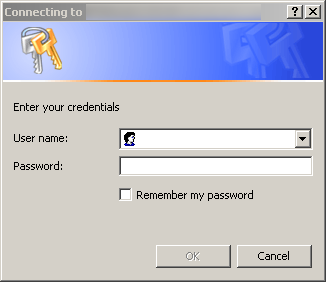
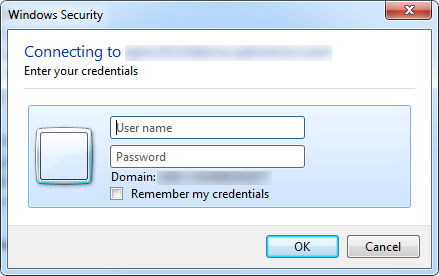
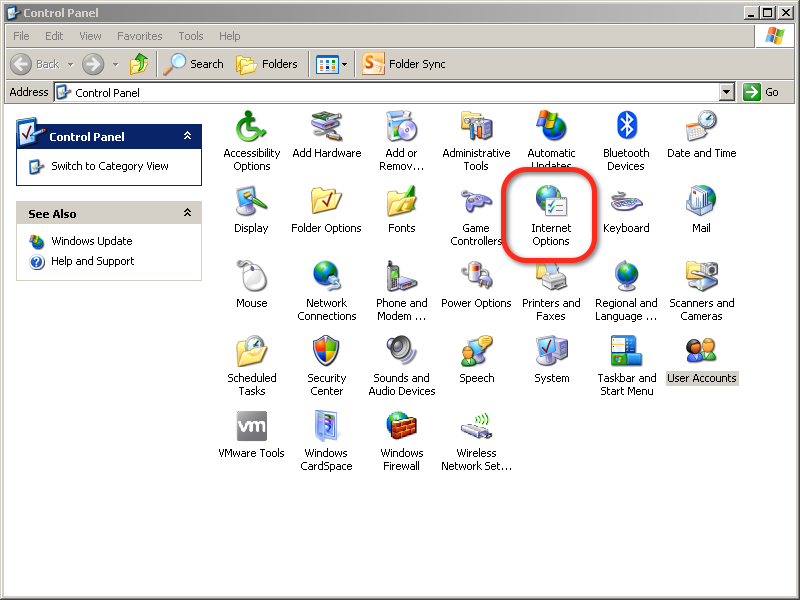
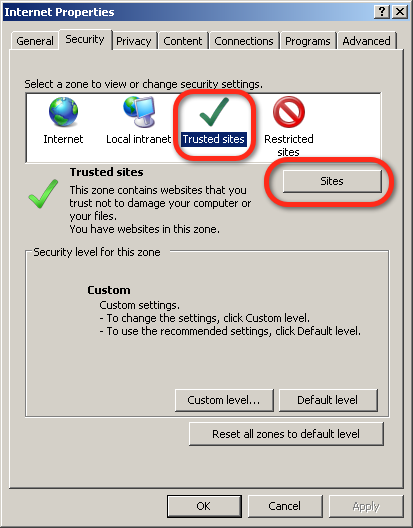
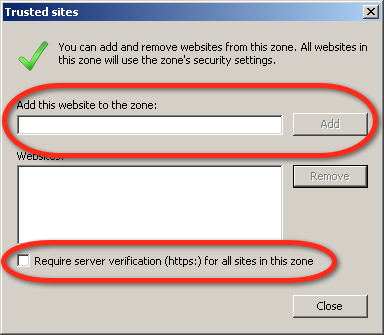
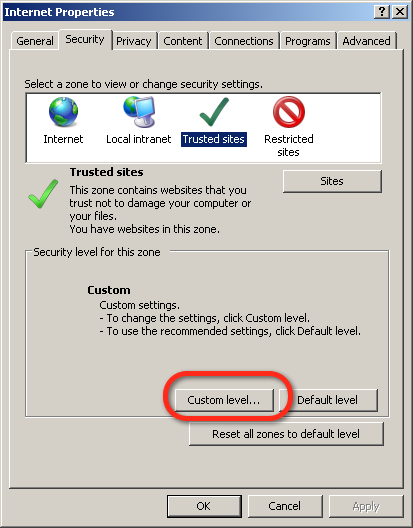
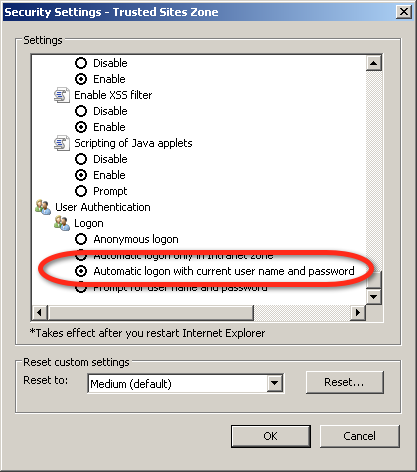
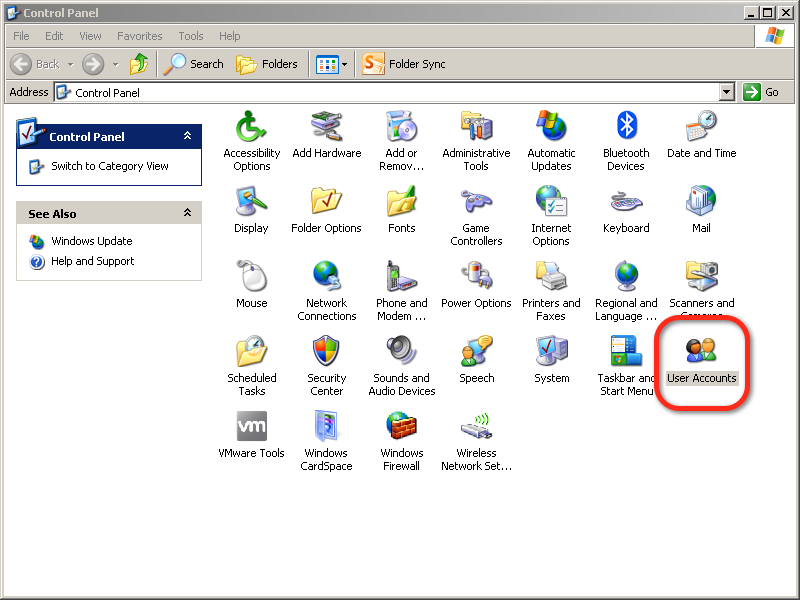
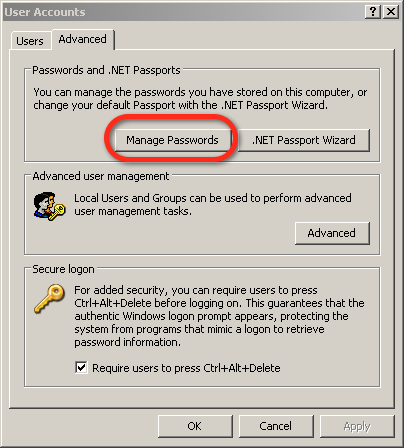

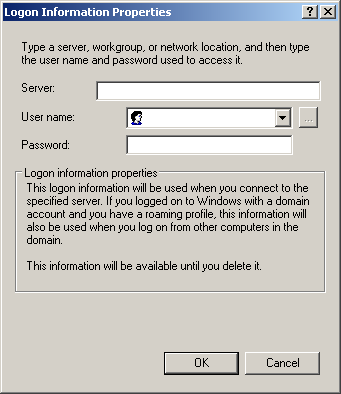
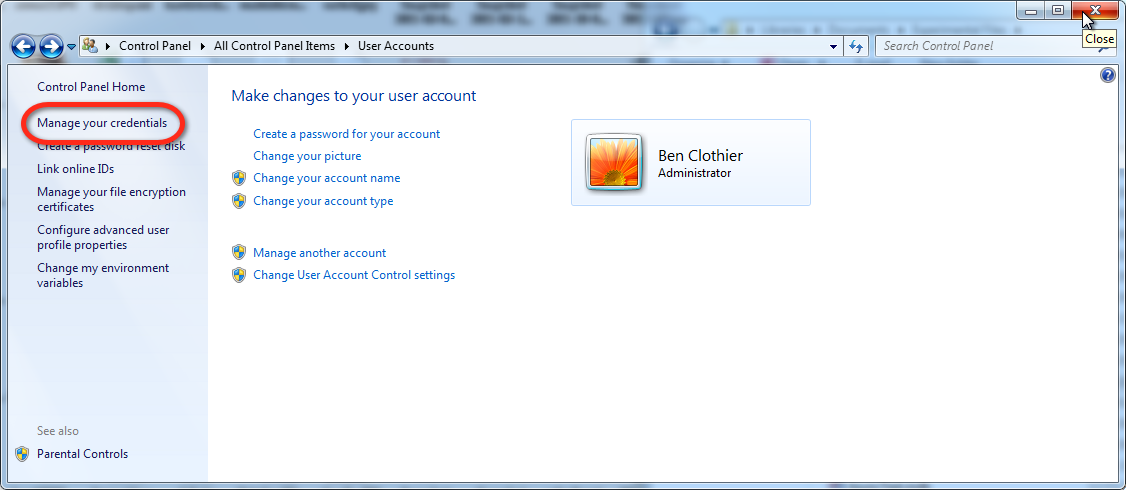
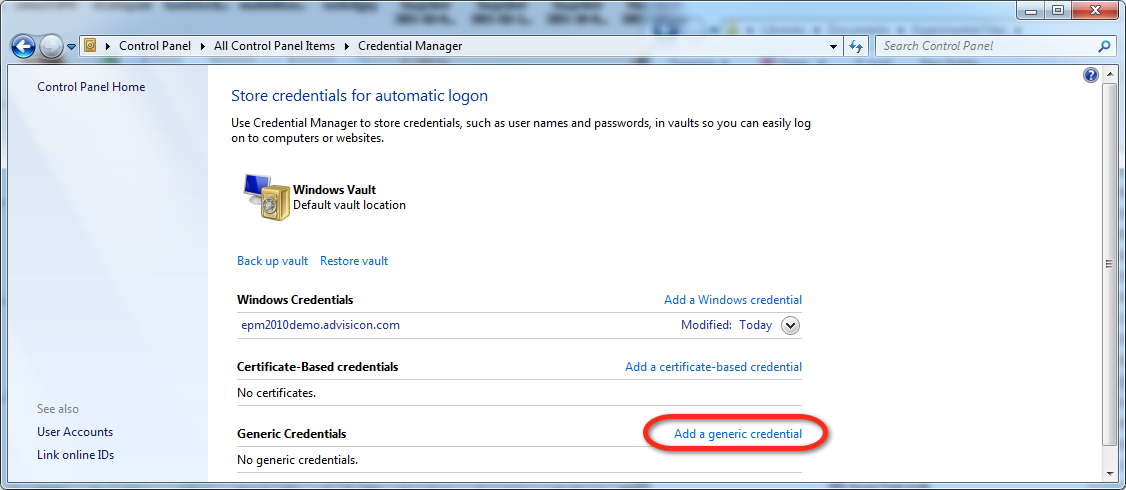
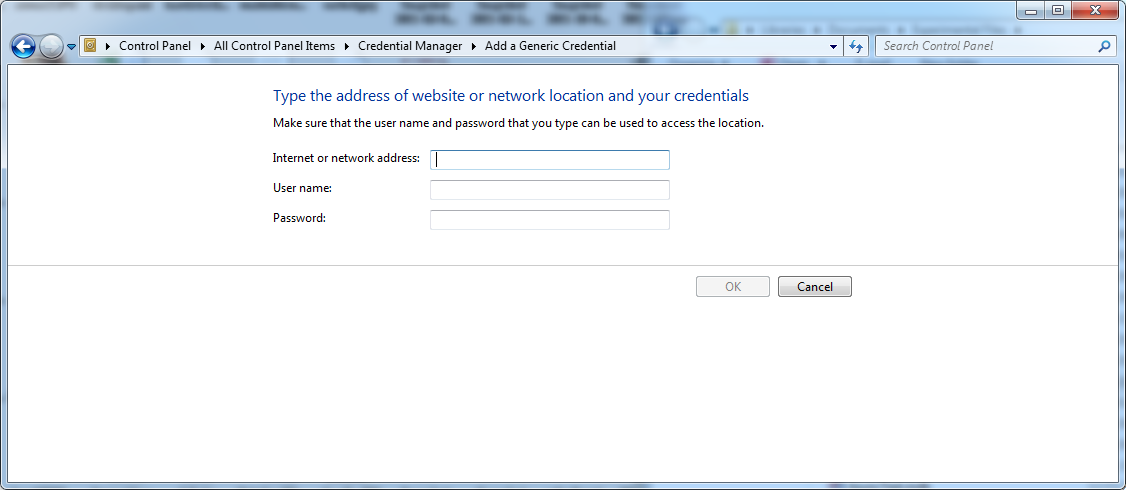
First you need to add sharepoint to file explorer and then you can convert to csv file. If you don’t know how to add sharepoint to file explorer, the url https://windowsclassroom.com/add-sharepoint-to-file-explorer/ can help you.
Ben
Will this technique allow me to store login credenti9als for use by Access ONLY, credentials that cannot be used by the user in a browser to acess the same Sharepoint site?
I want to ensure that the user can only access the sharepoint site used for lists, connected to an Access front end, using the Access front end.
Does this apply to Sharepoint document library mapped as Network drive? As we have to login to SharePoint portal through IE to access files using Network drive. Is there a way to overcome IE login?
Thanx, helped! Even through the years! =)
If you are using IE 10, enable Windows compatibility view for your SharePoint site. It should begin remembering your credentials on your next visit…
Thanks Ben, your instructions were concise and accurate and they fixed the problem I was having.
Ben, glad it worked out for you!
Its a known issue and there could be multiple causes for SharePoint Keeps Asking for Password Everytime. Try adding your site to “Trusted Sites” list in Internet Explorer as the first step.
Find other possible workaround to fix this issue at: http://www.sharepointdiary.com/2012/04/sharepoint-keeps-asking-for-password.html
Thanks for this useful post.
I have some queries on it.
The above described method is to save Sharepoint password in the login prompt which appears when user wants to connect to an access table linked with SharePoint.
But in our project, we need to automate the opening of the linked access table by windows scheduler and by VBA macro, the data needs to be inserted in the linked access table .But this login prompt is resisting to enter any data automatically in the linked access table.
My query is how to stop getting this login prompt or how to pass this SharePoint credential by VBA code while opening the linked access table.
Just to add to the above post of mine,I am using Access 2010 linked with SharePoint 2010 list.
Thanks for finally talking about > How to save your SharePoint password in Windows | accessexperts.
com < Liked it!
magnificent issues altogether, you simply won a new reader.
What would you suggest about your publish that you just made some days
ago? Any certain?
Thanks for sharing your thoughts about sharepoint password.
Regards
WOW just what I was searching for. Came here by searching
for sharepoint password
hello there and thank you for your information – I have definitely picked up anything new from right here.
I did however expertise several technical points
using this website, since I experienced to reload the website a lot of times previous to I
could get it to load correctly. I had been wondering if
your web hosting is OK? Not that I am complaining, but slow loading instances times will often affect your placement in google and can
damage your high-quality score if ads and marketing with Adwords.
Well I am adding this RSS to my e-mail and could look out for a lot more of
your respective fascinating content. Make sure you update this
again soon.
This is a really good tip especially to those fresh to the blogosphere.
Short but very accurate information… Thanks for sharing this
one. A must read article!
This worked for me!
I found this post looking for a way to automate mapping to a SharePoint library in VBA.
In my experience, your last comment is correct… Unless Internet Explorer is logged in, Access cannot access the SharePoint resource, even with the “generic credential” setup. This is because of forms authentication.
If IE is logged in to the site, the VBA mapping works fine.
On the other hand, if you have a server with challenge response authentication turned on, you can map a drive as normal and it works just fine.
Thank you, ls, for sharing!
I wonder if in your situation, it may make more sense to use something like WebBrowser control and have it land on a good landing page within your SP site so that it can get authenticated then you could hide the form for the session’s duration? Would that then preserve the authentication?
Hi
I am trying to achieve the same but still manged to do it. In my case I trying to access the secured sharepoint list(from sharepoint website(aspx page)). But whenever I am trying to access the link it is everytime asking for the user it and password. I couldn’t execute the above the steps as I am not the authorized person to do it.Could you please help me on how to access the sharepoint link without it asks for the userid and password evertime we try to access it. It it little urgent, hope someone can help me out for the same.
Thanks,
qvforum
qvforum –
We certainly can provide help with identifying the solution that works for your cirumcstances. Please give us a call 773.809.5456 or email [email protected] to make arrangements.
Thank you!
Ben, I have unchecked the box for Require server verification (https:), yet I am unable to add the website. Do you have any insight to this problem?
What happens when you try to add the website – do you get an error message?
Thanks for the helpful article, Ben! I’m using Office 365 with Access 2010, using an automated process that opens Access, uploads data to SharePoint lists, and then closes Access, every 5 minutes. The Access database seems to stay logged in. Every once in a while, though, we get a prompt for login. Do you think adding the Trusted Site steps would help with that, if the password is stored?
Also, I’m implementing a second process as part of the automated routine, which uploads documents to the SharePoint library. My plan is to use Net Use with user name and password as parameters to map the library site as a mapped drive, and then copy the files from within Access. Do you know of a way to enable login for copying to a library without having to use Net Use each time?
Thanks!!
Neil
To be honest, I’ve not tested this in context of automation and with different user profiles. It sounds like it should work but the concern is that because it’s Access managing the connections there is no programmatic access to the said connection and therefore manipulate accordingly. Access is designed to be interactive so we can’t rely on it to work well in an unattended service context. If it is forced to show a UI dialog, then everything will stop and wait until someone clears that UI dialog.
With SharePoint library and using it as a mapped drive, I do think you have more control over than if you were using Access because you can specify different user credential during the mapping of user. If this is at all feasible, look into using PowerShell, which has SharePoint module that may be useful for you to leverage.
Hi,
I think due to some security reasons custom level is disabled in my server machine. So unfortunately I couldn’t proceed further with the solution that you have provided.
So I request you let me know is there is anyway to overcome this problem? As I am struggling to overcome from this issue.
If you know some solution please share the same ASAP.
Thanks,
QlikView
If you do not have privilege to change your machine’s security setting, then this may be managed by your IT department. I would suggest that you contact your IT department and refer them to this solution so that they can set it up for your machine (and your other users as well).
Does that help, QlikView?
Dear Mr. Clothier:
I have been struggling to find an answer to a problem I am having with Access/Office365 Sharepoint. Questions posted on forums have gone unanswered – I wonder if you can help:
I am an amateur Access developer. I want to use Access and store my data in linked lists on my Office365 Sharepoint site. I have signed up for a trial Office365 account. I have, without much trouble, created test Access applications which use Sharepoint linked lists. And they worked. But…
They only seem to work if I am (or have recently) logged onto/into my Office365 Sharepoint account. If I try to just use the Access app, it throws error messages about not finding the data, not being able to link to the site, etc. Also, I am not presented with a login screen.
One partial answer on a Sharepoint forum suggests the following:
“When connecting to SharePoint from anything, it uses a SAML token; this token will close after a set amount of time unless there is activity within SharePoint itself. I can’t remember exactly how long the token lasts for sure I believe it is around 8 hrs.” Unfortunately, this means little to me, and he seems to have dropped the thread.
It seems quite self-evident to me that if I want to create an Access application that uses a linked Sharepoint list, the application should be able to open, run, and link to the list automatically. But this doesn’t seem to work? I’d love some clear descriptions of how/why this isn’t working and how I can make it work.
I wonder if you can suggest a link or resource?
Thanks.
(running Office365 with Access 2003/2007 and IE8)
This does sounds odd and not expected of Office365 since as pointed out, it’s very simple to get set up with Office365. It’s very possible that it could be due to running older version of Access, something I’ve not explicitly tested myself (only used 2010 with Office365).
I believe that because you paid for Office365, you should be able to get support from Microsoft for this issue. Try and post an issue in their community forums and see if they can resolve this issue.
Dear Mr. Clothier:
Thanks for your help! I’ve been investigating this further, and in my testing, if one waits long enough, (i.e. overnight, or more than 8 hours), you will be automatically logged out of your Office365 account, even if “Keep me signed in” is checked.
If I could trouble you with one more question? At the beginning of your article you seem to suggest that a login screen will open up from within an Access application. Specifically this sentence: “…and thus we get a different login form when we open an Access database that depends on Office365…”.
1. Am I interpreting this sentence correctly?
2. If so, I don’t see this behaviour with Access 2007, and don’t own Access 2010 – is it possible this is a functionality available only in Access 2010?
I appreciate your help! Thanks!
Thank you for the excellent questions!
#1) Correct, at least in all O365 setup I’ve seen, a custom login form was used.
#2) I have to confess that I’ve not tried this with Access 2007, since all of O365 I’ve worked with used Access 2010.
Here’s a thought – suppose you download the free Access 2010 runtime and run your application using that runtime — do you get that custom login form?
Ben, this is good stuff! Thanks for posting these details. I’m hard pressed to find much detail on the topic of integrating SharePoint 2010 and Access 2010. But maybe the reason my googling of this particular issue did not return much results is the idea you present in this article that this is an IE thing and not Access or even SharePoint issue. Makes sense, I think (as much as it can to a non-networking guy).
The Local Intranet option is the only option I could get to work as following the Trusted Sites options produced the following error at the User Accounts –> Manage Passwords –> Add step: “Windows cannot save the logon information. Make sure the information is correct and that all required fields are completed.”
Currently I run kick off Access 2010 macros (because they are exposed the the command prompt) that contain procedure calls (VBA) that perform ETL processes on SharePoint 2010 Lists. Eventually we will be given some Office 2010 server space to host these “ETL” jobs. So its crucial we avoid getting prompted even the first time which your Local Intranet instructions seemed to solve. But also the Local Intranet option remains more attractive to me as I am not sure what rights or how flexible the server team will be in following the Trusted Sites option.
Obviously we’ll have to give the machine access/privileges to the the SharePoint site as well, but please do respond with any details, warnings, lessons learned, etc.
Cheers.
Gronkey,
I’m glad to hear you got it working using the Intranet site. I’m going to climb out on the limb and guess that your SharePoint was in the same domain and therefore you could use your Windows login to authenticate yourself so the extra step of saving user id/ password would be possibly unnecessary. As I told Jack, my steps were based on a SharePoint in a different domain (e.g. you’re trying to reach it from your home rather than from your office) so you may actually find the extra steps appropriate for external access but unnecessary for internal use. Thanks for pointing it out.
Generally, I’m inclined to say that as long the server is in the same domain, Intranet is likely more appropriate than Trusted Sites. The only consideration you have to give is if you’re using a laptop which may be in and out the domain and therefore may need to work in both contexts or have your VPN configured to handle the authentication correctly. (in one workplace I worked, we had to tweak a DNS setting on the VPN to suffix a certain ending so that the VPN would be able to correctly forward requests for internal sites not available externally.)
Thanks for sharing, Gronkey. Much obliged!
Also, if you (or anyone else) wants, feel free to leave behind what other questions you may have about SharePoint/Access integration and I may try to provide additional information.
Sir,
why you don’t put the url of the server in the intranet zone? that zone is used by default to send your credentials to a server in your local network. With trusted you need to use password manager, with intranet zone, your logged on credentials are used.
regards
Jack
Excellent question!
The thing is that it depends on what particular set up you have. For example, in my testing, I was using a remote SharePoint server in a different domain and therefore couldn’t have used my Windows login which doesn’t match up with what SharePoint uses. When I used intranet zone, I’d still get prompted for the login and when I move it in Trusted site, it works for me. Then there’s also the fact that SharePoint server can be configured to use different authentication schemes. I’ve already noted in my article toward the end that if you have it hosted, odds are that they already have a specific instruction appropriate for their site and may tell you to use Intranet instead of Trusted zone. At any rate, it’s not a “one size fits all” solution. Hopefully, at least, the article provides enough information for readers to work out the specifics that they need to get the login remembered.
Thanks again for the thoughtful comment, Jack!
Thank you very much for showing a way to solve this indeed annoying issue. I just wanted to add that your method also works in another scenario:
We run Access Frontend Applications via RemoteApp (a great new feature coming with Win Server 2008) and the only thing that prevented these Apps to work just like a locally installed software was this repetitive password input…
That’s awesome to know about. Thanks for sharing, Yasin!