Omar Rodriguez is a Programmer at IT Impact, Inc. with over 16 years of experience and a proven track record in design, development, and implementation of complex projects and high-performance solutions. We hope you enjoy his first post on the Access Experts blog, and feel free to contact him here or comment below.
Does your MS Access solutions need to register a custom DLL (dynamic link library)?
Does your application need an ODBC connector, like SQL Native Client, to connect to linked tables in the cloud?
Would you like to automatically create a desktop shortcut or an entry point from the start menu?
If you’ve answered “Yes” to any of these questions, then you might need Inno Setup, which helps you use a professional installer for your MS Access solutions.
Main Features:
- Free installer for personal and commercial use
- Supports creating a single EXE to install your program for easy online distribution
- Automatically detects any .Net version as a prerequisite for your deployment
- Automatically detects if a specific driver connector is installed, like SQL Native Client. If not, it can be automatically installed.
- Registers DLL/OCXs
- Completes installation capabilities
- Creates shortcuts anywhere, including in the Start Menu and on the desktop
- No need to code the Setup Wizard to do most of the tasks
Let’s get started with three easy steps!
Step 1
First, you must download and install Inno Setup from JR Software.
Step 2
Then, as soon as you open the application you will see a wizard, and simply add your files.
Step 3
Answer a few questions and you are done!
Input your company and application name.
Choose the main file (it can be your Access file), along with other files your application might need.
Set the Start Menu folder name.
Finally, you will have an installer that looks like this:
Feel free to comment below with any questions, or contact us here!

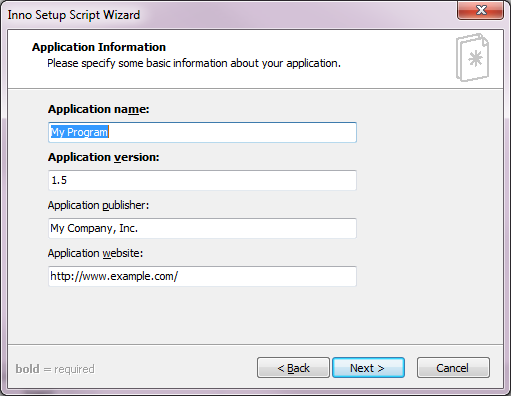
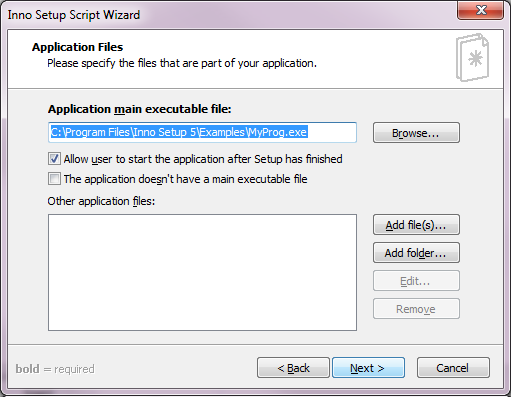
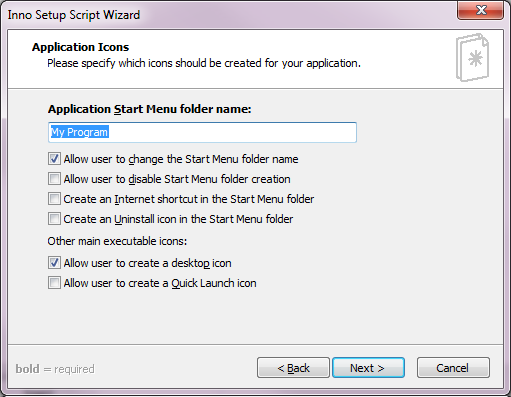
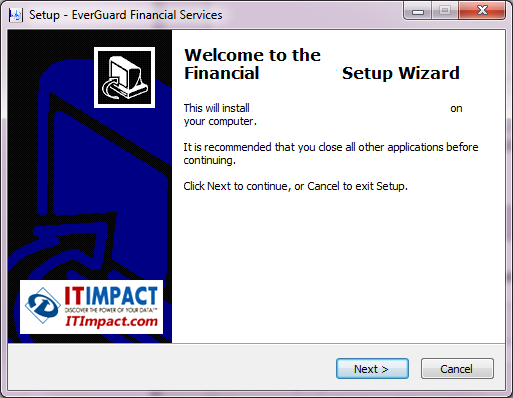
Hello, when I try to run my compiled software , the message displayed is ” thank you for using my program”.
What could be the problem? Please help me, I created a database using ms access.
Thanks
Baker
Your images are not showing on this blog. Would like to see more about how to set this up though.