Readers of my blog know how passionate I am connecting Access to SQL Server, it’s one of my favorite ways to deploy my solutions. Today I’m going to talk about the different methods and connection strings you can use to connect between Access and SQL Server.
Two Drivers Available
You have two sets of drivers available when connecting: use the standard driver that ships with every Windows station and SQL Server Native Client. The latter is recommended since I’ve personally seen better speeds connecting with SQL using it. You can download the client here, just navigate to the section called “Microsoft SQL Server 2008 Native Client”. Make sure you pick the version compatible with your operating system.
ODBC Connection
The easiest way to connect with SQL would be creating a DSN on the local machine and use it to link SQL tables in Access. This is also the least recommended, since you have to repeat the process for every computer using your Access with SQL database. You can also distribute a DSN file with your application as well. If you installed SQL Server Native Client then you will see both the old SQL Server driver and the new one as an option when creating the DSN. If you decide to use SQL Server Native client you will also need to install it on the local machine when installing your solution.
DSNless Connections
This is the preferred method in connecting with SQL, there is no need to create a DSN on each machine, thus avoiding all the hassles in visiting each machine when you’re ready to roll out the database. When creating DSNless or connecting with ADODB to SQL, you have four options: Old vs new SQL drivers and Integrated Security or SQL Server logins.
Integrated security means you are using the user’s windows credentials when connecting with SQL and is the preferred method in connecting. It allows you to leverage domain credentials and security to easily manage user rights in your application.
The other connection method is using SQL Server security. It’s the only method available if the SQL Server is on the Internet and your users are connecting from the road. If you go this route you will need to pass along the user name and password in order to validate your connection.
Here is an example of Integrated Security with the Windows standard SQL server driver:
stConnect = "ODBC;DRIVER=SQL Server;SERVER=" & stServer & ";DATABASE=" & stDatabase & _ ";Trusted_Connection=Yes"
and here’s one using SQL Server security:
stConnect = "ODBC;DRIVER=SQL Server;SERVER=" & stServer & ";DATABASE=" & stDatabase & ";UID=" & stUsername & ";PWD=" & stPassword
Here is an example using SQL Server Native Client 10.0:
stConnect = "ODBC;DRIVER=SQL Server Native Client 10.0;SERVER=" & stServer & ";DATABASE=" & stDatabase & ";UID=" & stUsername & ";PWD=" & stPassword
Bypass ODBC in your code
You should bypass the ODBC layer altogether when connecting to SQL Sever by using a connection string similar to this one in your code:
stConnect = "Provider=SQLOLEDB;Data Source=" & stServer & ";Initial Catalog=" & stDatabase & ";Integrated Security=SSPI;"
Or if you’re using native client:
stConnect = "Provider=SQLNCLI10;Data Source=" & stServer & ";Initial Catalog=" & stDatabase & ";Integrated Security=SSPI;"
You can see additional examples here.
Don’t forget the instance name!
When connecting to a SQL Server Express database, you must include the instance name along with the server name. For example, the default instance name when installing Express is “SQLExpress”, if you’re connecting to a server called “DEVServer” than the server portion of your connection string should be: “DEVServerSQLExpress”.

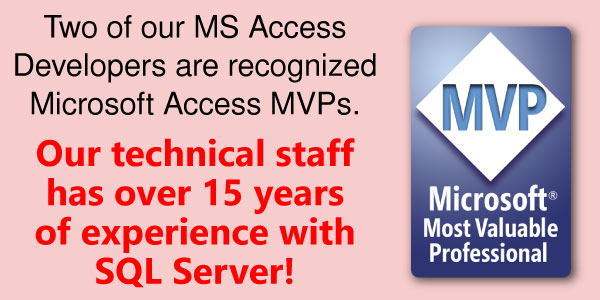
Hi, i wonder if this article is still valid in 2020.
I’m trying to connect to a database of a specified port using the trusted connection attribute.
I will be trying this.
Regards
Erwin
Good luck and let us know! If you wish to learn more about Access with SQL Server join us next Tuesday, here are some more details: https://accessusergroups.org/sql-server-with-access/event/375-2020-09-08/
Your information is great. It took me a long time to find out 2 important points, however:
1) You can easily create a DNS-less linked table without code (great for getting started):
In http://www.ascassociates.biz/choosing-between-system-and-file-dsns/
it tells us: ‘In creating a File DSN, you have to create a .DSN file, however the connection that is created is “DSN-less”.’
2) The instruction to “Bypass ODBC in your code” might NOT be intended to include the code that links tables. I failed in every attempt to do so. Was the intention that ODBC be bypassed only in VBA code that traverses recordsets or executes a SQL action query?
Finding the connection string from Visual Studio while connecting your application with database sometimes difficult.Recently I found a simple way to get accurate connection string to connect to the database.
1.Go to server explorer in Visual Studio.
2.Select your current database and the open its properties.
3.Here you can find the connection string. Simply copy it and use it in the code.
4.That’s it
Source: – Easiest way to get connection string from visual studio
If you have problems with highlighted above instruction I found another one https://www.devart.com/odbc/sqlserver/docs/index.html
It has new updated ODBC drivers for SQL Server https://www.devart.com/odbc/sqlserver/ which has bigger performance rate than a standard microsoft ODBC driver. I made some tests and it seems so.
For the 2014 version of SQL Server Express, I see it only works if you leave off the default instance name, which has changed to MSSQLSERVER. You need to do something like the following:
“Provider=SQLNCLI11;Data Source=ServerName;Initial Catalog=TestDB;Integrated Security=SSPI;”
The broken link mentioned by Suanne Varming is http://www.microsoft.com/downloads/en/details.aspx?FamilyID=c6c3e9ef-ba29-4a43-8d69-a2bed18fe73c for the download of SQL Server Native Client.
Hi
Faulty link on your page:
http://www.microsoft.com/library/errorpages/smarterror.aspx
I have a question too:
I have upsized from access 2010 to sql server.
The sql statements which previously worked with CurrentDb do not work any more.
What do I need to do in order to be able to execute sql statements against sql server ?
Juan,
I am new to application development so please sorry for the ignorance. I built a MS Access front end with a SQL Server Backend. However, I used the DNS approach not knowing that each user machine will need a DNS created. I see the DNSless example above but I am not sure how to implement into my solution. Where do I write the code? Can I write it once then my application will have access to all SQL Server tables? Thanks in advance for you help.
Jose,
Generally, you’d use a standard module and add a procedure that you would call at startup to create the connection.
To see an example of such thing, have a look at this article. I hope that helps.
Taking this answer one step further Mr. Clothier, I especially liked your article on increasing security in a DSN-less ODBC. (http://blogs.office.com/2011/04/08/power-tip-improve-the-security-of-database-connections/) How would you suggest maintaining this security when using an ADO connection. The cached connection works well for code written using a DOA connection, linked tables/queries and passthrough queries written in Access, but an ADO connection string still requires the UID and PWD. Thank you!
I truly have a tendency to go along with every aspect that was
in fact posted within “SQL Server Connection
Strings for Microsoft Access | accessexperts.com”. I am grateful for pretty much all the actual information.
I appreciate it-Mariel
Thanks for Great Article Juan
I now have access2007 connected to an sqlserver.
I’m completley new to ADO but have a rudimentary knowledge of SQL/VBA/DAO
It took a bit of fiddling around and trial and error but essentially took me about 3 hours
to scale up my Access application from an accessFE & BE to an access FE/SQLserver backend
and be able to connect to it
the global variables and the OpenMyRecordset and ExecuteMyCommand
will be a big help to convert my functions
Cheers
Glad to hear!
Please consider signing up as a subscriber to get the latest posts via email.
Regards
Juan
Integrated Security=SSPI;” Just noticed – both of your examples are the same. I need the string for SQL Server Security. My front-end will connect to SQL Server and be distributed via Citrix. It helps with security, lowers bandwidth and we even have Apple users that are happy with MS Access.
The first two examples demonstrate using integrated security and SQL Server security. The latter two demonstrate using the native SQL client vs. the standard ODBC driver that comes with Windows.
One of the best DSNLess examples out there. For my Access 2010 to SQL 2008, I noticed that SQL Server Native Client 10 converted all my date /time fields perfectlly when useing it manually as part of the ODBC connection.
Building code for my tables DNSLess to connect to a SQL Server 2008 R2 on a virutal server. What would the connection string be any different than SQL Express?
With SQL Express you need to include the server instance, for example, the default instance is SQLExpress so that the proper way to connect would be the server IP followed by the instance and the port if it’s different than the standard port:
SQLServerIPSQLExpress,1433
testing
Hi Juan,
I recently came across an odd thing that I can’t explain. If I use DRIVER={SQL Server}; in place or DRIVER=SQL Server; in my connections string my re-linking takes twice as long to complete. Can you explain why this is?
Thanks
Dave
Dave,
Thanks for sharing! I have no idea why it would be faster but will come back here once I find out and let you know.
Thanks
Juan
[…] Fast Connection to SQL: By using ADODB objects and SQLOLEDB connection strings I bypass the ODBC layer altogether and connect straight to SQL, making my app that much more quicker. I’ll be writing an article on SQLOLDB next. […]